Đang lướt web trên các trình duyệt Cốc Cốc, Google hay Firefox mà tự nhiên những trang web không liên quan tự động được mở ra sẽ khiến cho người dùng khó chịu và mất thời gian để tắt chúng đi. Vậy làm sao để chặn trang web tự động mở? Chúng ta hãy cùng nhau đi khám phá các thông tin về cách chặn web tự mở trong bài viết dưới đây.
Cách xử lý Chrome tự mở trang web
Chrome có tính năng tự động chặn các cửa sổ bật lên tự động. Thế nhưng nếu như chẳng may người dùng lỡ bấm “nhầm” cho phép trang web đó tự động mở pop-up. Khi đó, bạn hãy thực hiện theo một trong hai cách dưới đây để xử lý tình trạng chrome tự mở tab quảng cáo.

Chặn web tự mở trên chrome bằng công cụ AdwCleaner
Bước 1: Tại màn hình Desktop, bạn nhấn chuột phải vào trình duyệt web Chrome. Sau đó, bạn chọn vào mục phần Properties ở dưới cùng.
Bước 2: Khi cửa sổ Google Chrome Properties đã xuất hiện trên màn hình, bạn hãy lọc ra những đường dẫn ở trong khung Target. Bạn nên xóa hết những đường dẫn lạ khác đang có ở trong ô Target này. Tiếp theo, bạn nhấn vào nút OK phía dưới để hệ thống lưu lại những thay đổi của mình.
Bước 3: Nếu như trên trình duyệt web Chrome của bạn vẫn còn hiển thị những trang web khác, bạn hãy tải và cài đặt công cụ AdwCleaner về máy tính để diệt mã độc quảng cáo này.

Bước 4: Ở trên cửa sổ công cụ, bạn chọn Scan để bắt đầu quét những mã độc ở trên máy tính.
Bước 5 : Khi đã quét xong thì công cụ AdwCleaner này sẽ hiển thị thông báo số mã độc được tìm thấy trên thiết bị máy tính của bạn. Bạn lựa chọn vào mục Clean để tiến hành diệt sạch toàn bộ mã độc ở trên máy tính.
Bước 6: Hộp thoại AdwCleaner sẽ đưa ra một cảnh bảo với nội dung “Tất cả những chương trình đang hoạt động sẽ bị tắt để hệ thống có thể thực hiện việc xóa những mã độc gây hại tới máy tính“. Bạn nhấn nút OK để đồng ý.
Bước 7: Sau đó, hệ thống yêu cầu khởi động lại máy tính để quá trình được hoàn tất. Bạn nhấn vào OK để quá trình xóa mã độc bằng công cụ AdwCleaner này được hoàn tất.
Cách tắt trang web tự mở trên google chrome trực tuyến
Bước 1: Bạn nhấn chuột vào biểu tượng ba dấu gạch ngang ở ngay góc trên cùng của trình duyệt web Chrome. Sau đó, bạn chọn vào mục Cài đặt (Settings).
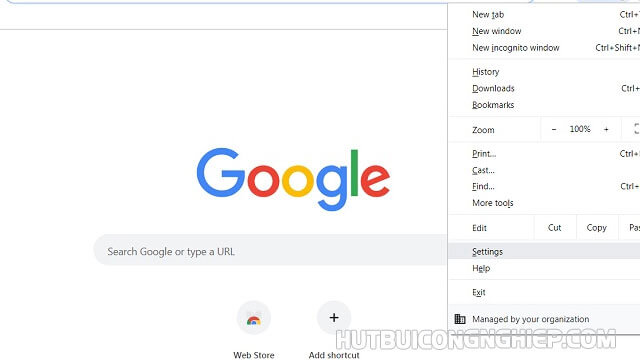
Bước 2 : Khi hộp thoại mới hiển thị trên màn hình, bạn di chuyển chuột xuống phía dưới. Tiếp theo, bạn chọn vào mục Hiển thị cài đặt nâng cao, chú ý hãy chọn vào mục Show Advanced Settings.
Bước 3 : Ở trong mục Bảo mật (Privacy), bạn hãy chọn vào Cài đặt nội dung (hay Contents Settings).
Bước 4 : Khi cửa sổ được bật lên (Pop-ups), bạn hãy nhấn chuột chọn vào nút Thêm ở mục chặn trên cửa sổ.
Khi thực hiện xong các bước trên là bạn đã hoàn thành được quá trình chặn các trang web tự mở trên google chrome trực tuyến một cách dễ dàng.
Cách sửa lỗi trình duyệt tự mở tab mới với Cốc Cốc
Bước 1: Đầu tiên, bạn mở trình duyệt Cốc Cốc lên, nhấn chọn biểu tượng Cốc Cốc ở góc trái để hiển thị thanh Menu ra rồi kích chuột vào cài đặt.

Bước 2: Trong phần cài đặt, bạn chọn mục Lịch sử để tiến hành xóa dữ liệu duyệt web trên Cốc Cốc.
Bước 3: Sau khi xóa lịch sử xong, bạn vào lại mục riêng tư trong phần cài đặt và lựa chọn tiếp xóa dữ liệu trình duyệt web .
Bước 4: Bạn thực hiện xóa toàn bộ các cookies và dữ liệu trang web. Bạn hãy nhấn vào tất cả cookie và dữ liệu trang web để hệ thống thực hiện xóa.
Bước 5: Bạn xóa tất cả Cookies và dữ liệu trang web nếu có trong mục này.
Bước 6: Quay trở lại máy tính, bạn thực hiện truy cập vào địa chỉ sau đây. Vào ổ C, tìm đến phần User, tìm Tên máy tính của người dùng rồi chọn mục AppData . Tiếp theo, bạn chọn Local, chọn CocCoc, mục Browser, tiếp theo là User Data, nhấn chuột chọn Default rồi cuối cùng là Local Storage .
Bước 7: Sau khi xóa hết tất cả mọi thứ, bạn nên kiểm tra lại xem còn gặp lỗi Cốc Cốc tự động chuyển link hay không. Nếu như máy tính của bạn vẫn gặp tình trạng trên thì hãy xóa bỏ trình duyệt Cốc Cốc bằng các phần mềm chuyên dụng như iObit Uninstaller để gỡ rồi cài lại.
Cách xử lý máy tính tự mở trang web trên FireFox
Các bước để chặn trang web động tự mở quảng cáo trên Firefox trong quá trình sử dụng của người dùng cũng vô cùng đơn giản. Bạn hãy thực hiện theo hai bước hướng dẫn như sau:

Bước 1: Mở trình duyệt Firefox, ở góc bên phải màn hình bạn hãy nhấn vào biểu tượng Menu. Sau đó, bạn nhấn chuột vào mục Tùy chọn.
Bước 2: Tại mục Tùy chọn, bạn hãy chọn tiếp Riêng tư và bảo mật tại danh mục bên trái. Tiếp theo, bạn chuyển tới mục Quyền hạn và tích chuột vào ô Chặn các cửa sổ bật lên. Sau khi hoàn thành, bạn chỉ cần khởi động lại trình duyệt Firefox là đã khắc phục được lỗi các tab mở tự động trên Firefox.
Cách xử lý trường hợp trình duyệt web tự động mở khác
Có rất nhiều cách để ngăn chặn tình trạng trình duyệt tự mở tab mới khác nhau/ Ngoài những cách chặn trang web tự động mở như trên thì bạn cũng có thể thử một trong những cách dưới đây:
Gỡ virus script trong chế độ an toàn (Safe Mode)
Máy tính bị nhiễm virus script cũng có thể là nguyên nhân khiến các trình duyệt tự mở tab mới. Tuy nhiên, việc gỡ bỏ một virus script ra khỏi máy tính của bạn không hề đơn giản. Lý do là vì đa số virus script hiện nay đều có thể “né tránh” qui trình quét virus khi máy tính Windows của bạn hoạt động ở chế độ bình thường.

Nếu như bạn đã xóa được các thư mục và tập tin bị nhiễm nhờ ứng dụng diệt virus trên Windows ở chế độ bình thường thì virus này vẫn có thể tiếp tục hoạt động được. Những virus này chứa các mã độc làm khởi tạo các tập tin độc hại mỗi khi bạn sử dụng trình duyệt web.
Có một cách xử lý hiệu quả nhất để giải quyết các virus script là bạn hãy khởi động máy tính ở chế độ Safe Mode. Sau đó, bạn quét sạch hết virus bằng công cụ Windows Defender hoặc là sử dụng một phần mềm diệt virus phía thứ ba, để tách biệt bất kỳ thư mục hay tập tin độc hại nào. Trong khi vẫn còn ở chế độ Safe Mode, bạn nên kiểm tra các tập tin bị cách ly và tự xóa các tập tin còn sót lại. Mặc dù, việc này khá bất tiện nhưng nó lại là rất cần làm để cứu máy tính của bạn.
Chặn cửa sổ nổi và tắt các tiện ích mở rộng
Các cửa sổ nổi và dịch vụ chuyển hướng có có mục tiêu chính là quảng cáo. Tuy nhiên, chúng có thể không gây hại hoặc có hại. Khi chúng là vô hại thì không có gì đáng nói. Thế nhưng nếu chúng là có hại thì có thể có thể phá hoại máy tính của bạn. Đặc biệt, chúng còn làm đứt quãng quá trình hoạt động bình thường của trình duyệt web trên máy tính của bạn.
Tùy thuộc trình duyệt web mặc định của bạn đang sử dụng là gì mà việc ngăn chặn các cửa sổ nổi và dịch vụ chuyển hướng không mong muốn này sẽ giúp xử lý vấn đề của bạn. Trình duyệt web phổ biến như Google Chrome, Firefox và Microsoft Edge luôn có những sắp xếp riêng. Tuy nhiên, bạn còn có thể tìm đến phần thiết lập an toàn (Security) của chúng để giúp chặn cửa sổ nổi và dịch vụ chuyển hướng.
Nếu như vấn đề không được giải quyết sau khi bạn đã chặn cửa sổ nổi và dịch vụ chuyển hướng thì có một chọn lựa nữa là bạn hãy tắt các tiện ích mở rộng Extension đi. Bạn có thể tắt từng tiện ích mở rộng để hệ thống thực hiện dò tìm đối tượng phá hoại, rồi loại bỏ nó hoặc loại bỏ tất cả các tiện ích mở rộng.
Vô hiệu các chương trình tự mở

Nếu trình duyệt web trên máy tính của bạn tự mở sau khi Windows khởi động, rất có thể bạn đã cài đặt nó giống như 1 chương trình khởi động cùng Windows. Lúc này, bạn hãy thực hiện các bước làm vô hiệu hóa những chương trình tự động mở trên trình duyệt như sau:
Ðể vô hiệu các chương trình tự mở lúc máy tính khởi động, đầu tiên bạn hãy mở công cụ Task Manager bằng phương pháp nhấn tổ hợp phím tắt là Ctrl + Shift + Esc.
Tiếp theo, từ cửa sổ Task Manager, bạn nhấp chuột vào thẻ Startup, rồi lựa chọn trình duyệt web của bạn và nhấp chuột vào nút Disable ở góc dưới bên phải.
Bạn cũng nên lưu ý rằng dù bạn đã quét và tiến hành gỡ bỏ virus script trong chế độ Safe Mode thì bạn vẫn phải kiểm tra xem nó có trong bản kê các chương trình tự khởi động của Task Manager hay không. Sau đó, bạn mới thực hiện vô hiệu nó nếu như nó có mặt.
Cài đặt mới lại trình duyệt web
Nếu như bạn đã thử các cách vừa nêu trên mà máy tính vẫn tự động mở tab khác khi bạn sử dụng trình duyệt thì bạn hãy tiến hành cài đặt lại trình duyệt web của mình.
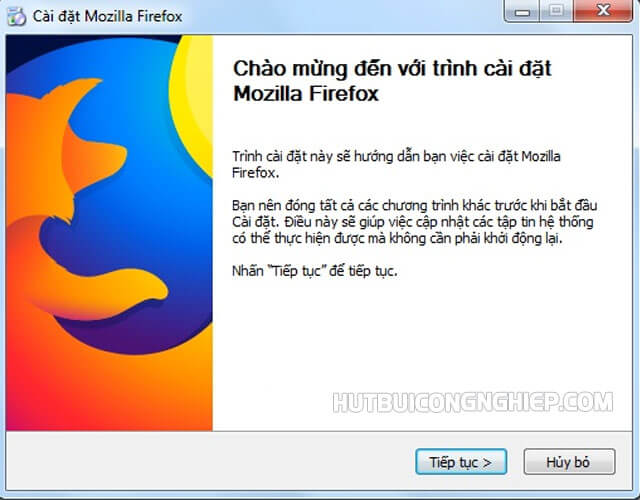
Khi thực hiện theo cách này thì bạn sẽ phải chấp nhận mất một số dữ liệu duyệt web đã lưu trữ như thông tin đăng nhập, lịch sử và cả các trang đánh dấu. Việc đặt lại trình duyệt web của bạn cũng làm xóa mọi thứ cookies và tiện ích mở rộng và những thiết lập trở về mặc định như trạng thái lúc mới cài đặt. Tuy vậy, đây là cách xử lý được vấn đề khá hiệu quả và dễ thực hiện.
Trên đây là những chia sẻ về cách chặn trang web tự mở hiệu quả nhất, chúng tôi hy vọng đã giúp bạn tự khắc phục lỗi này thành công. Nếu như bạn có bất kỳ các thắc mắc hay cần được hỗ trợ nào từ chúng tôi thì hãy để lại bình luận dưới bài viết này nhé.





